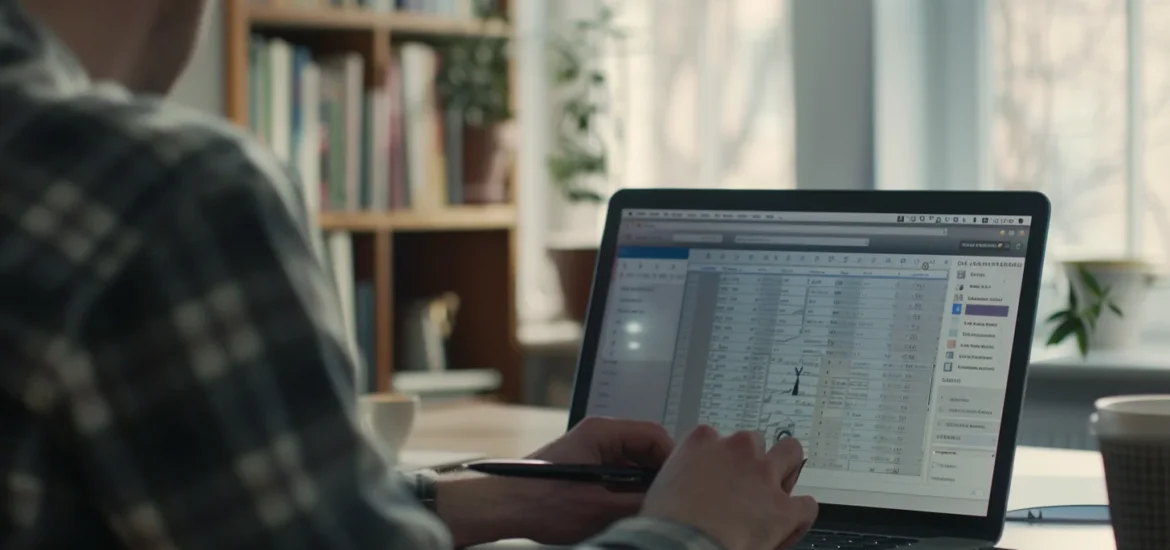Le décalage de votre horloge peut sembler anodin, mais il peut provoquer des erreurs gênantes lors de votre navigation sur le web. Si vous êtes confronté à un problème d’horloge incorrecte dans Google Chrome, il est essentiel de le corriger rapidement pour assurer une connexion sécurisée. Dans cet article, nous allons examiner en détail comment corriger ce problème de fuseau horaire, tout en explorant les solutions possibles pour différents systèmes d’exploitation.
Comprendre le problème d’horloge dans Google Chrome
Quand votre navigateur Google Chrome affiche des erreurs liées à l’heure, cela peut être déroutant. Les certificats SSL nécessitent une synchronisation précise de l’horloge de votre appareil. Si votre horloge est décalée, Chrome ne pourra pas vérifier les certificats correctement, ce qui entraînera des messages d’erreur tels que « ERR_CERT_DATE_INVALID » ou « Votre connexion n’est pas privée ».
Ces messages peuvent apparaître pour diverses raisons, mais une horloge incorrecte est souvent la cause la plus fréquente. Le navigateur compare l’heure de votre système avec celle du serveur du site web que vous visitez. Un décalage, même minime, peut provoquer des erreurs de connexion. Les problèmes de sécurité sur Internet ne sont pas à prendre à la légère, car ils peuvent exposer vos données à des risques.
D’autres navigateurs comme Microsoft Edge ou Firefox peuvent également être affectés par ce problème, mais Google Chrome semble être le plus sensible. L’importance de maintenir l’horloge de votre appareil précise ne peut être sous-estimée.
Solutions pour corriger l’avance de l’horloge sur Windows
Pour les utilisateurs de Windows, corriger l’avance de l’horloge est généralement simple. Voici les étapes à suivre pour synchroniser correctement votre horloge avec un serveur de temps.
- Cliquez sur l’horloge dans la barre des tâches et sélectionnez « Ajuster la date/l’heure ».
- Activez l’option « Régler l’heure automatiquement ». Si cela ne corrige pas le problème, désactivez puis réactivez cette option.
- Assurez-vous que le fuseau horaire est correctement configuré. Si vous voyagez souvent, votre ordinateur peut ne pas avoir mis à jour le fuseau horaire automatiquement.
- Pour une correction manuelle, cliquez sur « Ajouter des serveurs de temps » et entrez un serveur NTP fiable comme « time.windows.com » ou « pool.ntp.org ».
- Si le problème persiste, vérifiez les paramètres de votre BIOS/UEFI. Une pile CMOS défaillante peut causer des dérèglements d’horloge.
Ces étapes devraient suffire pour la majorité des utilisateurs de Windows. Toutefois, si vous rencontrez encore des problèmes, envisagez de mettre à jour votre système d’exploitation ou de vérifier les applications tierces susceptibles de modifier les réglages de temps.
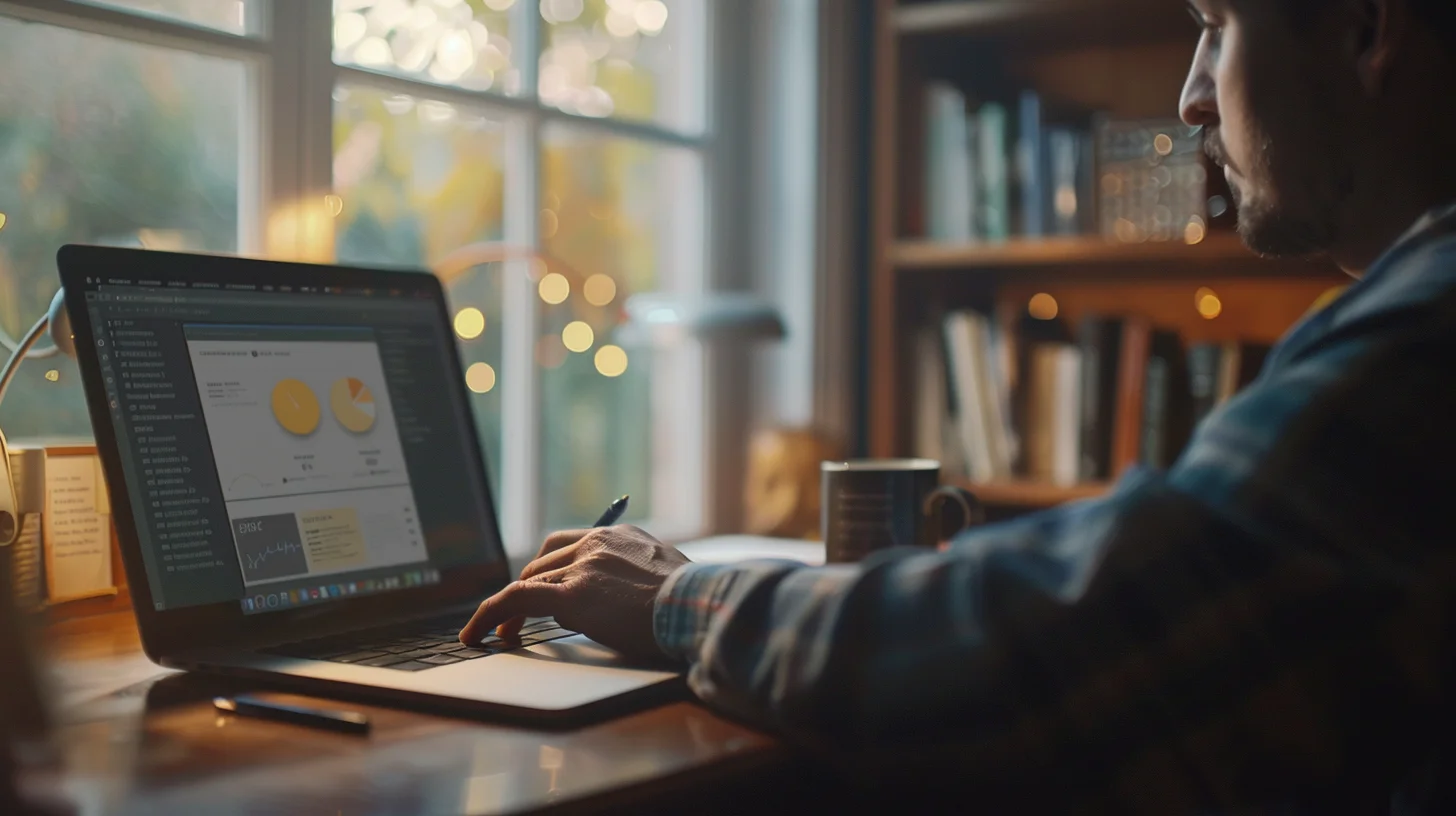
Résoudre les problèmes d’horloge sur macOS et Linux
Pour les utilisateurs de macOS et Linux, les solutions sont légèrement différentes mais tout aussi efficaces pour corriger le problème d’horloge.
macOS
- Cliquez sur l’icône Apple et sélectionnez « Préférences Système ».
- Allez dans « Date et heure » et assurez-vous que l’option « Régler la date et l’heure automatiquement » est cochée.
- Choisissez un serveur de temps fiable tel que « time.apple.com ».
- Si votre horloge reste incorrecte, essayez de la régler manuellement en entrant la date et l’heure correctes.
Linux
- Ouvrez le terminal et exécutez la commande suivante pour synchroniser l’heure via NTP :
sudo timedatectl set-ntp true - Vérifiez l’état avec :
timedatectl status - Si une erreur persiste, ajustez manuellement l’heure et la date avec :
sudo date -s "10 JUN 2024 14:00:00" - Pour une configuration automatique, installez et configurez le service NTP :
sudo apt install ntp sudo systemctl enable ntp sudo systemctl start ntp
Ces méthodes devraient vous aider à résoudre les problèmes d’horloge sur macOS et Linux, garantissant une expérience de navigation fluide et sécurisée.
Solutions avancées pour problèmes persistants
Si les solutions de base ne résolvent pas votre problème, des approches plus avancées peuvent être nécessaires pour diagnostiquer et corriger l’avance de votre horloge.
Vérification du serveur proxy
Un serveur proxy mal configuré peut également causer des erreurs d’horloge. Si vous utilisez un proxy pour accéder à Internet, vérifiez ses réglages. Assurez-vous qu’il ne modifie pas les paramètres temporels de votre appareil.
Désactiver les extensions de navigateur
Certaines extensions de Chrome peuvent interférer avec les réglages de votre horloge. Désactivez toutes les extensions et voyez si le problème persiste. Réactivez-les une par une pour identifier celle qui pose problème.
Réinitialiser les paramètres de Chrome
Si aucune des méthodes précédentes ne fonctionne, envisagez de réinitialiser les paramètres de Google Chrome. Cela peut résoudre les conflits internes qui pourraient être la cause de l’erreur de connexion.
Vérification des messages d’erreur spécifiques
Messages d’erreur comme ERR_CERT_DATE_INVALID, ERR_SSL_VERSION_INTERFERENCE ou ERR_CONNECTION_CLOSED peuvent fournir des indices précieux. Recherchez des solutions spécifiques à ces erreurs sur le site de support de Google ou dans des forums spécialisés.
Scanner votre système
Enfin, un logiciel malveillant peut parfois être à l’origine de configurations temporelles incorrectes. Utilisez un logiciel antivirus pour scanner votre système et éliminer les menaces potentielles.
En conclusion, un problème d’horloge incorrecte dans Google Chrome peut être plus qu’un simple inconvénient. Il peut sérieusement compromettre la sécurité de votre navigation en ligne et empêcher l’accès à certains sites web. En suivant les étapes décrites dans cet article, vous pourrez non seulement corriger l’avance de votre horloge, mais aussi assurer une connexion sécurisée et fiable.
Prenez le temps de vérifier régulièrement les réglages de votre appareil et restez vigilant aux messages d’erreur. La précision de votre horloge est essentielle pour une navigation sécurisée et sans tracas. Profitez maintenant d’une expérience Internet sans interruption, et n’oubliez pas : la sécurité commence par une horloge bien réglée.